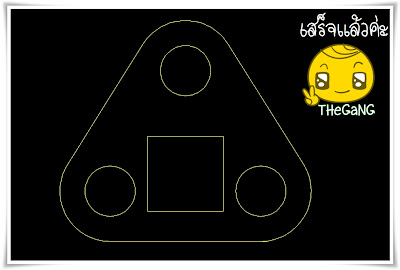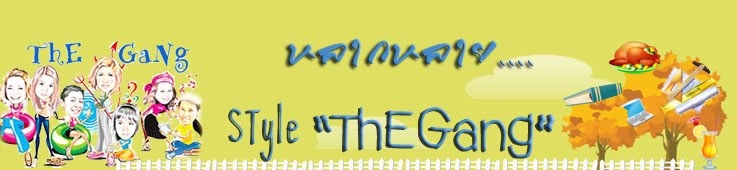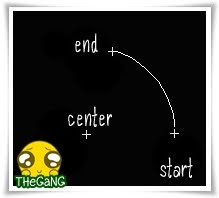แบบฝึกหัดที่ให้ลองทำคือ ชิ้นงานจากภาพด้านบนค่ะ พร้อมหรือยังคะ..เตรียมเปิดโปรแกรมเข้าสู่หน้าจอของการทำงานเลยนะคะ...
รูปด้านล่างนี้คือโจทย์สำหรับแบบฝึกหัดนี้ค่ะ
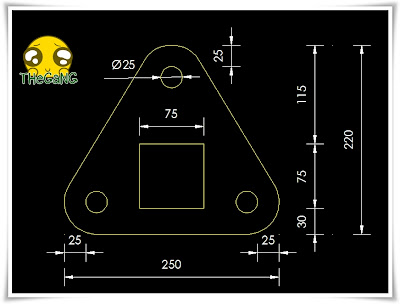
เริ่มต้นตั้งค่าหน้ากระดาษ ด้วยคำสั่ง limits หรือ เรียกคำสั่งจากเมนูบาร์ format/drawing limits
Command: '_limits
Reset Model space limits:
Specify lower left corner or [ON/OFF] <0.0000,0.0000>:
Specify upper right corner <420.0000,297.0000>:
 หลังจากได้หน้ากระดาษที่ทำจะทำงานแล้ว สร้างเลเยอร์ ขึ้น 3 เลเยอร์ โดยใช้คำสั่ง format/layer..
หลังจากได้หน้ากระดาษที่ทำจะทำงานแล้ว สร้างเลเยอร์ ขึ้น 3 เลเยอร์ โดยใช้คำสั่ง format/layer..
(1) sketch คือเส้นร่าง เลือกสีอะไรก็ได้ ในที่นี้เลือกสีขาว เลือก line type (ลักษณะเส้น) เป็นเส้น center (2) work เป็นเส้นที่ใช้สร้างชิ้นงาน (3) dim เส้นบอกขนาด
 เรียกคำสั่ง ซูมหรือพิมพ์
เรียกคำสั่ง ซูมหรือพิมพ์
Command: z ZOOM
Specify corner of window, enter a scale factor (nX or nXP), or
[All/Center/Dynamic/Extents/Previous/Scale/Window/Object] <real time>: a เลือก all เพื่อแสดงทั้งหมดของขนาดภาพหรือขนาดกระดาษนั่นเอง
ทีนี้ก้อเริ่มเขียนกันเลยนะคะ..
ขั้นแรกเราเริ่มด้วยการเขียนเส้นร่างเช่นเดียวกันกับการเขียนแบบด้วยมือ..โดยใช้คำสั่ง line
Command: _line Specify first point: กำหนดจุดเริ่มต้นของเส้น กด Enter
Specify next point or [Undo]: <Ortho on> กำหนดจุดถัดไป (กด F8 เพื่อเรียกใช้ ortho on เพื่อบังคับให้เส้นอยู่ในแนวตรงหรือฉากเท่านั้น กด Enter
Specify next point or [Undo]: กด Enter
Specify next point or [Close/Undo]: กด Enter
Command: _offset
Current settings: Erase source=No Layer=Source OFFSETGAPTYPE=0
Specify offset distance or [Through/Erase/Layer] <Through>: 250 กด Enter
Select object to offset or [Exit/Undo] <Exit>: เลือกเส้นอ้างอิงที่ต้องการ offset แล้ว กด Enter
Specify point on side to offset or [Exit/Multiple/Undo] <Exit>: เลือกด้าน ที่จะให้ offset ออกไป กด Enter
Select object to offset or [Exit/Undo] <Exit>: กด Enter
กด Enter อีกครั้งเพื่อเรียกใช้คำสั่ง เดิม
Command:
OFFSET
Current settings: Erase source=No Layer=Source OFFSETGAPTYPE=0
Specify offset distance or [Through/Erase/Layer] <250.0000>: 220
Select object to offset or [Exit/Undo] <Exit>: >: เลือกเส้นอ้างอิงที่ต้องการ offset แล้ว กด Enter
Specify point on side to offset or [Exit/Multiple/Undo] <Exit>: เลือกด้าน ที่จะให้ offset
Select object to offset or [Exit/Undo] <Exit>: กด Enter
Command: _offset
Current settings: Erase source=No Layer=Source OFFSETGAPTYPE=0
Specify offset distance or [Through/Erase/Layer] <220.0000>: 25
Command: _circle Specify center point for circle or [3P/2P/Ttr (tan tan
radius)]: t เพื่อเขียนวงกลมที่อ้างอิงจากเส้นสัมผัสสองเส้น กด Enter
Specify point on object for first tangent of circle: เลือกเส้นสัมผัสที่ 1
Specify point on object for second tangent of circle: เลือกเส้นสัมผัสที่ 2
Specify radius of circle: 25 กำหนดขนาดรัศมี
Command: _offset
Current settings: Erase source=No Layer=Source OFFSETGAPTYPE=0
Specify offset distance or [Through/Erase/Layer] <25.0000>:
Select object to offset or [Exit/Undo] <Exit>:
Specify point on side to offset or [Exit/Multiple/Undo] <Exit>:
Select object to offset or [Exit/Undo] <Exit>:
Command: _mirror
Select objects: เลือกรูปที่ต้องการ
Command: _mirror 2 found
Specify first point of mirror line: <Osnap on> เลือกเส้นอ้างอิงคือเส้นกึ่งกลางจุดแรก
Specify second point of mirror line: เลือกเส้นอ้างอิงคือเส้นกึ่งกลางจุดที่สอง
Erase source objects? [Yes/No] <N>: n (noไม่ลบรูปอ้างอิง, yes ลบรูปเดิมทิ้งคงไว้เฉพาะรูปที่สะท้อนกลับมา)
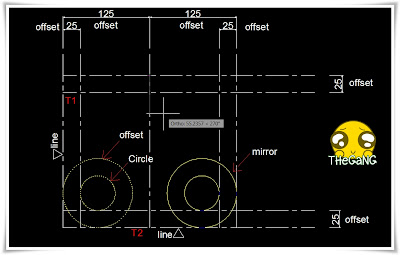
Command: _copy
Select objects: Specify opposite corner: 2 found
Select objects: เลือกรูปที่ต้องการ
Specify base point or [Displacement] <Displacement>: _qua of Specify second

point or <use first point as displacement
>: เลือกจุดอ้างอิง..(กด ctrl+click ขวาเพื่อนเลือก onap quadrant มุมบน)Specify second point or [Exit/Undo] <Exit>: เลือกจุดอ้างอิงปลายทางที่จุดตัดของเส้นร่าง
ใช้คำสั่ง line เพื่อขีดเส้นจากจุดสัมผัสวงกลมทั้งสามโดยใช้ onap tangent ช่วยบังคับให้ได้จุดสัมผัสของวงกลมที่พอดี
Command: _line Specify first point: _tan to เลือกวงกลมวงแรก
Specify next point or [Undo]: _tan to เลือกวงกลมวงที่สอง
Specify next point or [Undo]: กด Enter

จากนั้นเราจะใช้คำสั่งตัดเส้น เพื่อลบส่วนของวงกลมวงนอก ออกบางส่วนเพื่อให้เหลือเพียงเส้นโค้งรอบนอกเท่านั้น ด้วยคำสั่ง
Command: _trim
Current settings: Projection=UCS, Edge=None เลือกเส้นอ้างอิงในการตัด( ให้เลือกเส้นตรง)

Select cutting edges ...
เลือกเส้นที่ต้องการตัดทิ้ง (เลือกวงกลมวงใหญ่ด้านใน)Select objects or <select all>: 1 found ตัดทิ้งจนกว่าจะครบตามรูป จากนั้นกด Enter
จากนั้นลบเส้นร่างในส่วนของการเขียนวงกลมออกเพื่อไม่ให้สับสนเวลาเขียนสี่เหลี่ยมหรือเพื่อให้มองเห็นภาพชัดเจน
Command: _erase คำสั่งลบ
Select objects: 1 foundเลือกรูปหรือเส้นที่ต้องการลบ
Select objects: 1 found, 2 total เลือกรูปหรือเส้นที่ต้องการลบ
Select objects: 1 found, 3 total เลือกรูปหรือเส้นที่ต้องการลบ
Select objects : กด enter
เริ่มต้นเขียนเส้นล่างสำหรับรูปสี่เหลี่ยมอีกครั้ง
Command: _offset
Current settings: Erase source=No Layer=Source OFFSETGAPTYPE=0
Specify offset distance or [Through/Erase/Layer] <125.0000>: 30
ทำวิธีเดียวกันนี้ให้ได้ระยะตามเส้นร่างจนครบ
เขียนสี่เหลี่ยมด้วยคำสั่ง
Command: _rectang
Specify first corner point or [Chamfer/Elevation/Fillet/Thickness/Width]: เลือกมุมแรก
Specify other corner point or [Area/Dimensions/Rotation]: เลือกมุมที่สอง
 ลบเส้นร่างทั้งหมดออกจะได้รูปตามนี้ค่ะ
ลบเส้นร่างทั้งหมดออกจะได้รูปตามนี้ค่ะ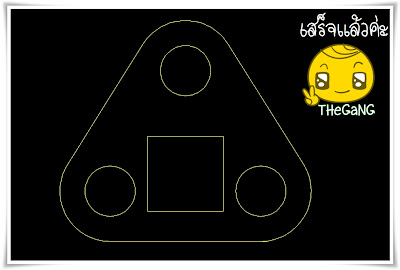
กลับไปเฮอาหน้าบ้านเดอะแก๊งค์.....
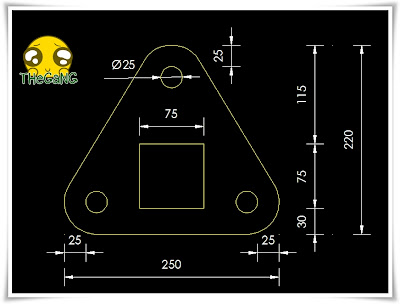
 หลังจากได้หน้ากระดาษที่ทำจะทำงานแล้ว สร้างเลเยอร์ ขึ้น 3 เลเยอร์ โดยใช้คำสั่ง format/layer..
หลังจากได้หน้ากระดาษที่ทำจะทำงานแล้ว สร้างเลเยอร์ ขึ้น 3 เลเยอร์ โดยใช้คำสั่ง format/layer.. เรียกคำสั่ง ซูมหรือพิมพ์
เรียกคำสั่ง ซูมหรือพิมพ์


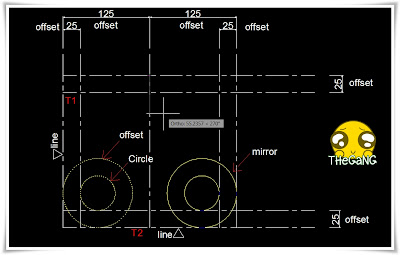
 point or <use first point as displacement>: เลือกจุดอ้างอิง..(กด ctrl+click ขวาเพื่อนเลือก onap quadrant มุมบน)
point or <use first point as displacement>: เลือกจุดอ้างอิง..(กด ctrl+click ขวาเพื่อนเลือก onap quadrant มุมบน)
 จากนั้นเราจะใช้คำสั่งตัดเส้น เพื่อลบส่วนของวงกลมวงนอก ออกบางส่วนเพื่อให้เหลือเพียงเส้นโค้งรอบนอกเท่านั้น ด้วยคำสั่ง
จากนั้นเราจะใช้คำสั่งตัดเส้น เพื่อลบส่วนของวงกลมวงนอก ออกบางส่วนเพื่อให้เหลือเพียงเส้นโค้งรอบนอกเท่านั้น ด้วยคำสั่ง Select cutting edges ... เลือกเส้นที่ต้องการตัดทิ้ง (เลือกวงกลมวงใหญ่ด้านใน)
Select cutting edges ... เลือกเส้นที่ต้องการตัดทิ้ง (เลือกวงกลมวงใหญ่ด้านใน)
 ลบเส้นร่างทั้งหมดออกจะได้รูปตามนี้ค่ะ
ลบเส้นร่างทั้งหมดออกจะได้รูปตามนี้ค่ะ